E-post gjennom nesten hele historien på Internett gir muligheten til å sende digitale dokumenter, unntatt skadelige og kjørbare filer. Slike gjenstander kalles vedlagt eller vedlagt brevet (eller vedlegget, fra engelsk. Vedlegg - vedlegg). Til tross for tilgjengeligheten av cloud storage og fildelingstjenester, foretrekker de fleste brukere å overføre informasjon med et minimum av mellommenn - rett til adressaten. Ikke alle PC-brukere vet hvordan de kan lastes ned fra en e-post til en USB-minnepinne mens de arbeider på en annen datamaskin (på jobb, i en Internett-kafé), og hvordan du overfører fra en e-post til en USB-flash-stasjon. Vurder hvordan innholdet i en flyttbar stasjon eller bestemte gjenstander som er tatt opp på den, kan sendes til en kollega og lastes ned til et vedlegg på en USB-stasjon.
For å sende en digital e-post innspilt på et flyttbart medium, trenger du bare en datamaskin med Internett, en nettleser og postboksadressen til personen som meldingen er adressert til. Handlingsalgoritmen er lik for alle posttjenester. Navnene på knappene som brukes og deres plassering kan variere.
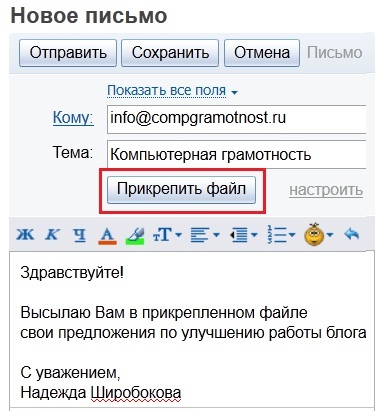
Vinduet lukkes, og et ikon og navnet på objektet vises nær vedleggsknappen.
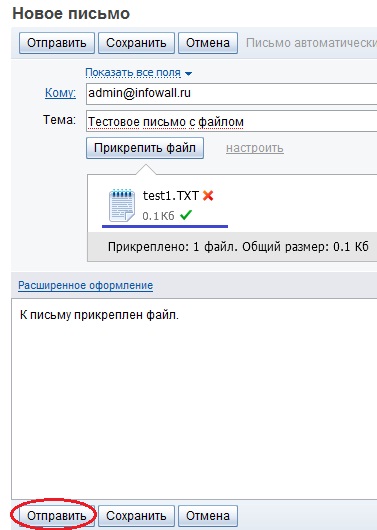
Ved adressaten vil den sendte e-posten med vedlegget være angitt med et ikon med et papirklipp.
Tappet materiale kan åpnes direkte i nettleservinduet for å forhåndsvise innholdet med mulig tap av formatering eller laste den ned til en datamaskin.
Forstå hvordan du sender et enkelt dokument fra en flash-stasjon til e-post. Hva å gjøre hvis du trenger å sende et dusin dokumenter? Ikke alle til å sende inn en egen e-post. Veien er enkel: Alle objekter som må legges til et brev, kan velges i "Åpne" -vinduet: Hold nede Ctrl-tasten og klikk på de ønskede objektene.
Dermed vil alle valgte objekter bli vedlegg av e-posten som blir opprettet.
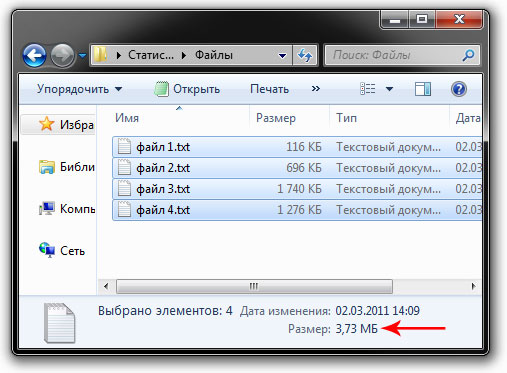
Hvis det er mer enn et dusin vedlegg, pakker vi dem inn i arkivet ved hjelp av arkiveren (7z, WinRar) eller med filbehandling . For å gjøre dette, velg alle dokumenter og / eller kataloger, ring dem kontekstmeny og velg kommandoen for å legge til i arkivet.
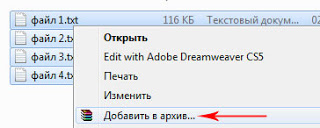
VIKTIG. Dermed kan du redusere mengden data som sendes ved å velge en god eller høy grad av komprimering.
Den sendes som beskrevet ovenfor.
For å lagre filen mottatt via e-post, må du utføre en rekke enkle trinn. Tenk på dette på eksemplet til et tekstdokument oppnådd ved hjelp av posttjenesten mail.ru. Siden denne posttjenesten i dag er en av de mest populære i CIS. Selv om det dessverre ikke er det beste når det gjelder leveransen av brev til mottakerne.
Først og fremst skriver vi innloggingen og passordet for å få tilgang til posten.
Gå til den innkommende meldingen ved å klikke på venstre museknapp på eponymous label. Deretter åpner vi et brev der samme fil skal komme til oss, la oss si at det blir et enkelt dokument Microsoft Word , for å åpne er det nødvendig å bare klikke på venstre museknapp på brevet. Etter å ha åpnet brevet ser vi følgende vindu.
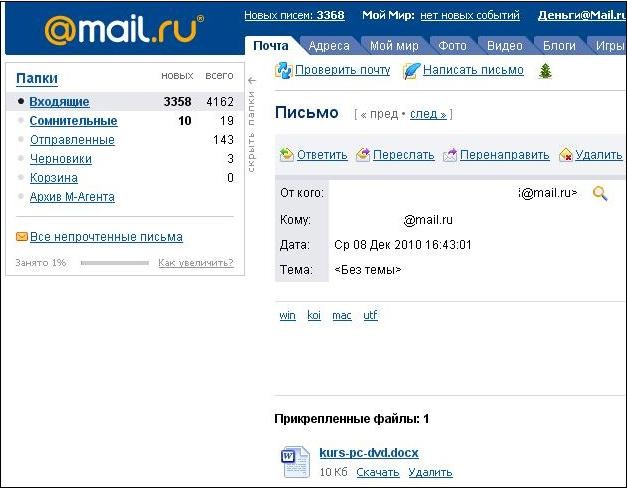
Hvis du gjorde alt riktig, vil du se et ikon Microsoft Document Ord og under den følgende knappene "Last ned" eller "Slett."
"Slett" -knappen eksisterer for å rense postkassen og spare plass på den. Tross alt er det ulike posttjenester, noen med begrenset informasjonsinnhold. Vi er interessert i "Download" -knappen. Etter å ha klikket på den, vises følgende vindu der du må velge neste handling. I vårt tilfelle legger vi et kryss foran innskriften, lagre. 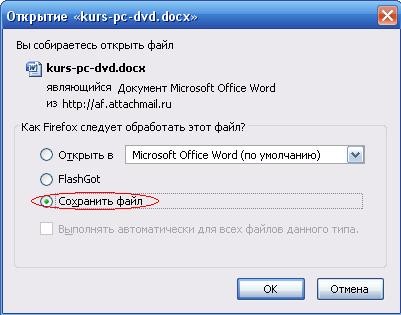
Etter at du har valgt dette elementet, vises et vindu som krever at du spesifiserer et sted for å lagre denne filen.
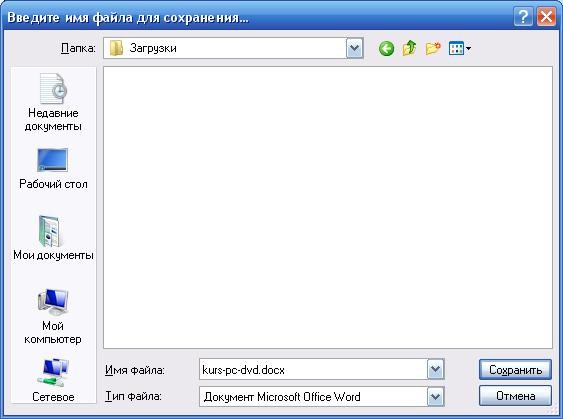
Som standard lagres dokumentet, for eksempel i mappen C: \ Documents and Settings \ Admin \ My Documents \ Downloads. Etter at du har utført de ovennevnte handlingene, får du et lagret dokument sendt til deg via e-post.
PS Hvis du raskt vil lære å jobbe på en datamaskin, lær alle finesser uten å bruke måneder og år på trening, så anbefaler jeg deg videokurset på DVD
Du trenger
instruksjon
Send sangen gjennom postkassen din på Internett. For å gjøre dette, logg inn på e-posten din og opprett et nytt brev. I et hvilket som helst postsystem er det en funksjon - legge ved tilleggsdata sammen med brevet. Du kan sende dokumenter, bilder, samt mp3-filer. Bare vær sikker på at filen du skal sende, ikke overskrider den tillatte størrelsen. Vanligvis er maksimal størrelse på et dokument som kan sendes minst 30 MB. Et tre minutters spor (mp3) overskrider vanligvis ikke størrelsen på 8-10MB, så en sang som er gjennomsnittlig når det gjelder timing, kan enkelt sendes i et brev. Også i posten er det en funksjon som lar deg sende større filer.
Send sangen via Skype. Dette er den enkleste måten og veldig pålitelig. Det eneste du trenger er at mottakeren skal være online på Skype, for øyeblikket når du skal videresende sangen . start Skype-programmet . Klikk på kategorien Del, velg filen du vil sende. Klikk på "Åpne". Programmet vil automatisk sette den valgte mp3-filen i meldingsteksten. Klikk deretter Send melding. Alt en mann trenger å gjøre
Filkopiering er en operasjon som enhver bruker av en datamaskin må møte. For eksempel har du scoret på hjemmedatamaskin tekst og vil overføre den til arbeidsdisplayet på en flash-stasjon. For å gjøre dette må du vite hvordan du kopierer en fil til en USB-minnepinne, og deretter hvordan du kopierer denne filen fra en USB-minnepinne til arbeidsdisplayet.
I videoopplæringen som du vil se nedenfor på siden, blir det vist hvordan du kan kopiere en fil fra en disk til en annen, fra en mappe til en annen. Filene kopieres til og fra skrivebordet på samme måte.
I videoopplæringen ser du to alternativer for kopiering av filer. En - gjennom høyre museknapp og kontekstmeny. Denne metoden er kjent for de fleste nybegynnere, men de avanserte bruker aldri den, fordi den er veldig treg. Den andre metoden, bygget på kombinasjoner av funksjonstaster, vil tillate deg å kopiere filer mye raskere, akkurat som profesjonelle gjør. La oss sakte bli vant til å jobbe som en proff. Du vil se for deg selv, ingenting er ekstraordinært der. Det er ganske enkelt.
Dmitry Kashkanov video kurs . Denne e-postadressen er beskyttet mot spam-bots. Du må aktivere JavaScript for å kunne se adressen.
Hva å gjøre hvis du trenger å sende et dusin dokumenter?

