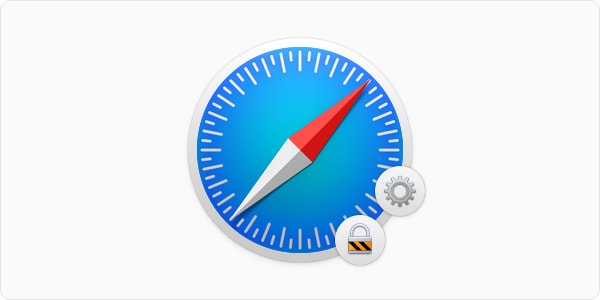
Веб-браузер Apple Safari является одним из наиболее функциональных браузеров, доступных для macOS. Это быстро, безопасно и полнофункционально. Но, как и любой современный веб-браузер, Safari может сбивать с толку; Есть много настроек и опций. В этой статье я хочу показать вам некоторые из наиболее полезных способов настройки Safari и способы обеспечения безопасности и конфиденциальности. Если вы используете Safari, вы найдете много полезных советов, которые сделают ваш просмотр более простым и эффективным.
Прощай, Windows, Hello Tabs
Одним из наиболее эффективных способов просмотра веб-страниц является использование вкладок. Вместо того, чтобы иметь окно за окном на вашем дисплее, затрудняя поиск того, что вы хотите, все ваши вкладки располагаются на удобной панели в верхней части окна Safari, и вы можете переключаться с одной веб-страницы на другую одним щелчком мыши, или с сочетанием клавиш. Вкладки особенно полезны на ноутбуке, где ваше экранное пространство ограничено.
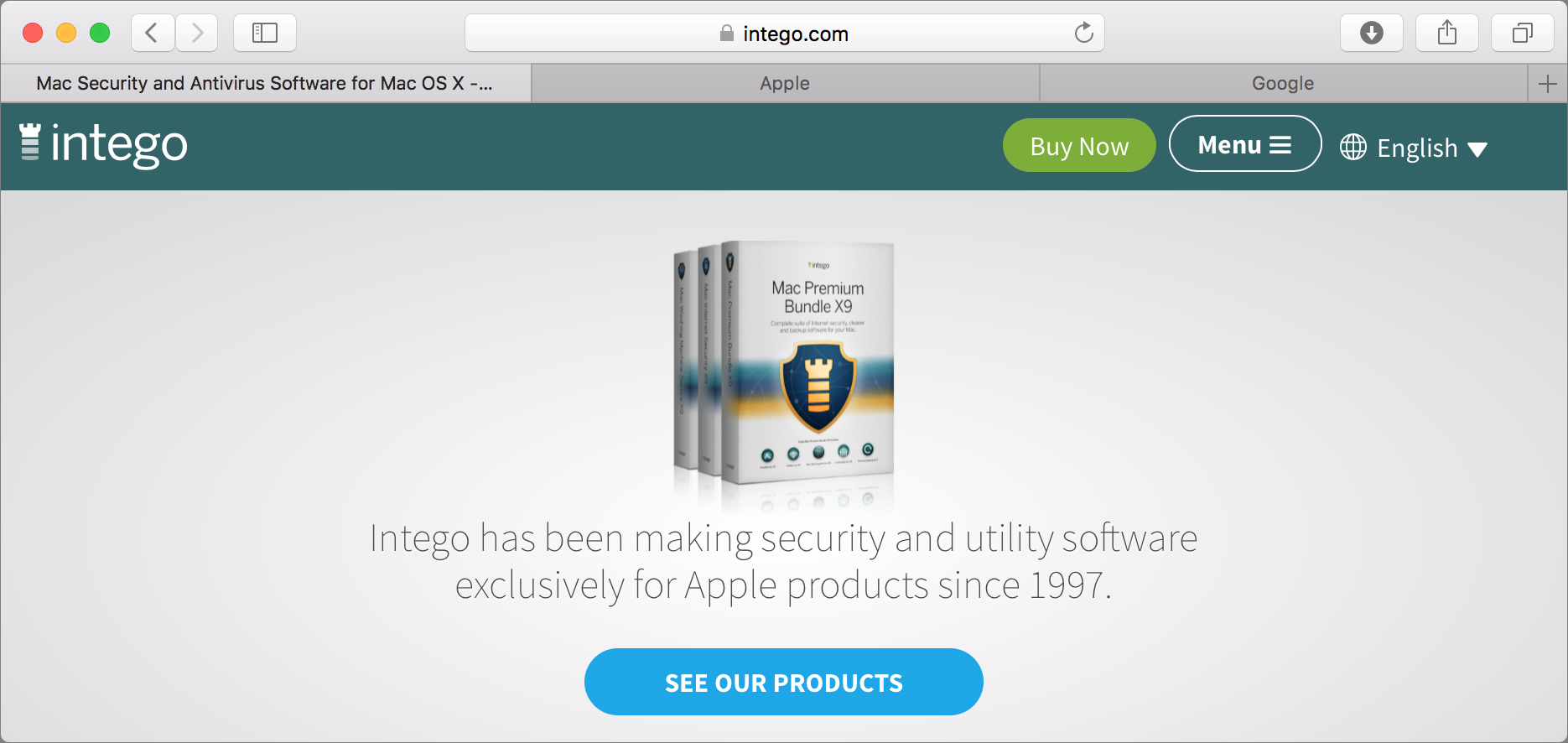
Нажмите Command-T, чтобы создать новую вкладку. Введите критерий поиска или URL-адрес и нажмите Return. Если вы хотите другую вкладку, нажмите Command-T еще раз. Вы можете одновременно открывать множество вкладок и переключаться между ними. И вот полезный совет: вы можете переключаться между открытыми вкладками, нажимая Command-Shift-стрелка вправо или Command-Shift-стрелка влево; это позволяет быстро перемещаться назад и вперед от одной вкладки к другой.
В Safari есть несколько полезных тестов для вкладок. Начните с выбора Safari > « Настройки» , затем нажмите « Вкладки» . Для верхнего варианта, Открыть страницы на вкладках вместо окон, выберите Автоматически. (Если вы выберете «Всегда», то каждое окно откроется как вкладка; это может быть не идеально. Вы знаете эти маленькие окна, которые вы используете для веб-чатов с продавцами или банками? Им легче быть своими собственными окнами.)
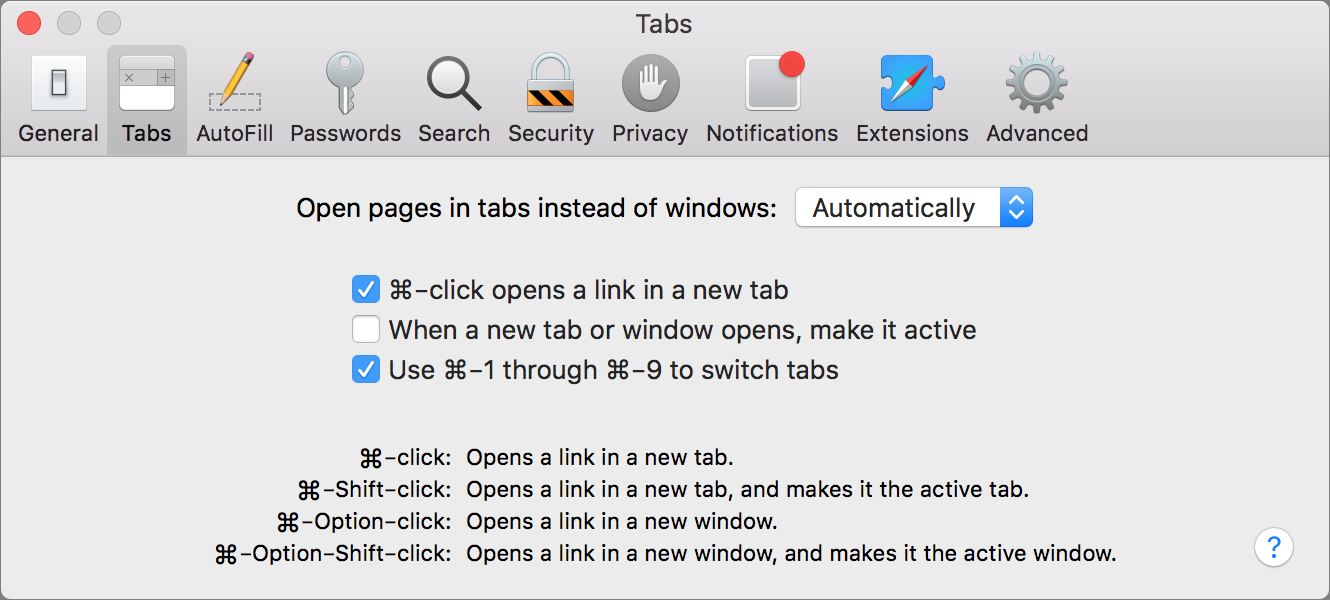
Обратите внимание на другие параметры и сочетания клавиш на этой панели настроек. Вы можете нажать Ctrl, чтобы открыть ссылку на вкладке, вместо того, чтобы заменить текущее окно. Я использую это все время, когда проверяю результаты поиска Google. Вместо того, чтобы перейти на страницу, затем вернуться к результатам, затем на другую страницу, я открываю те, которые хочу проверить на вкладках, а затем, когда я закончу, просто закройте вкладки.
Кроме того, проверьте ярлыки в нижней части панели, чтобы узнать, как открыть новые вкладки и окна из ссылок. И помните, что вы можете использовать ярлыки для переключения вкладок. Нажмите Command-1 для первой вкладки, Command-2 и т. Д., Чтобы получить до девяти вкладок.
Легкое чтение
Иногда вы заходите на веб-страницу, чтобы прочитать статью, и макет отвлекает. Может быть слишком много графики, слишком много рекламы, или шрифт может быть нелегким для чтения. Safari имеет функцию Reader, которая позволяет упростить форматирование, отображая содержимое в чистом и понятном виде.
Чтобы активировать Reader, щелкните значок в четыре строки слева от адресной строки. Safari немедленно отображает статью в более минималистском стиле. В большинстве случаев все изображения в статье остаются видимыми, а текст больше по размеру и центрируется на белом фоне. (Reader отлично подходит для чтения текста на сайтах, где в дизайне используются цветные шрифты или фон.)
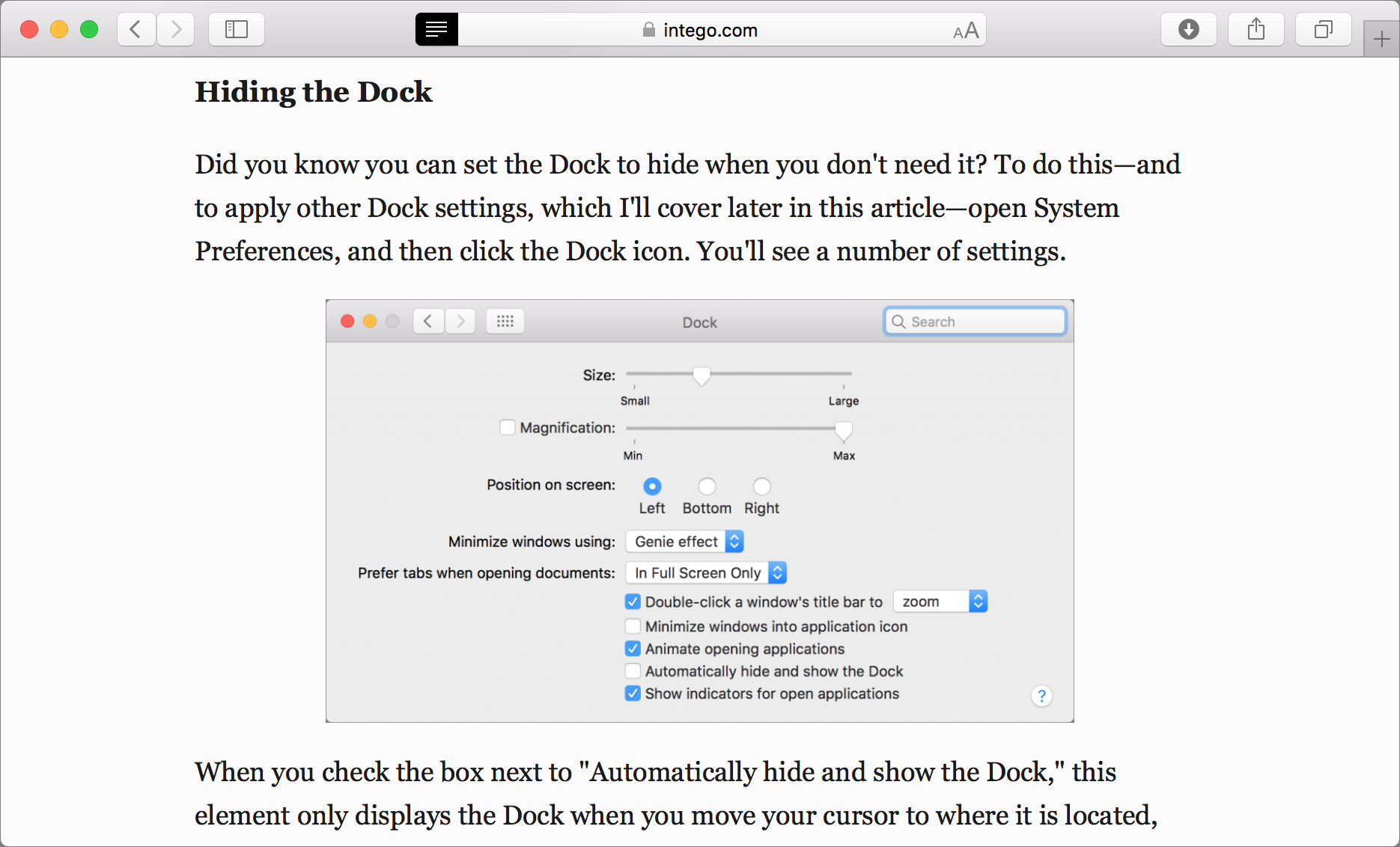
Вы также можете выбрать способ отображения Reader. Нажмите значок AA справа от адресной строки Safari; вы увидите меню с рядом опций. Вы можете изменить размер шрифта, щелкнув маленькую или большую букву A в верхней части меню. Вы можете выбрать цвет фона. И вы можете выбрать один из нескольких шрифтов.
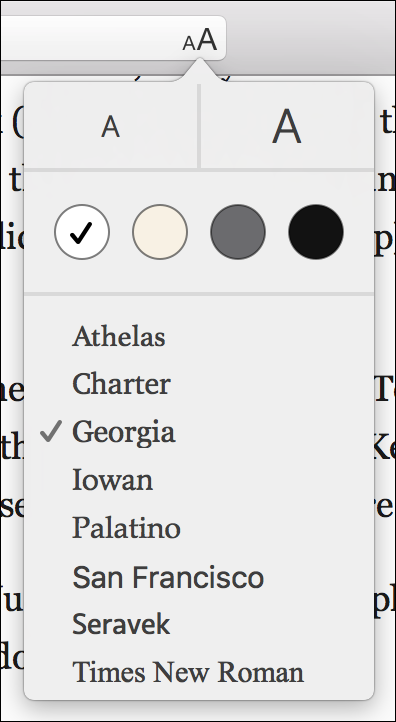
Чтобы выйти из Reader и вернуться к отображению веб-сайта, просто щелкните значок в четыре строки слева от адресной строки.
Оставайтесь в безопасности
Самые большие угрозы для вашей безопасности исходят от вашего веб-браузера. Эксплойты, скачки и мошенничество - все это происходит через зараженные веб-страницы. Киберпреступники хотят украсть вашу личность, взломать ваш браузер, чтобы получить личную информацию и многое другое. Мы много раз говорили вам о угрозы, которые приходят через Adobe Flash Player и вы, вероятно, избавились от этого. (У вас есть право?) Но даже без этого плагина сайты могут быть угрозой.
Как обезопасить браузер Safari
Существует несколько способов обеспечения безопасности при использовании Safari. Вот краткий обзор.
В Safari есть две панели настроек, которые полезны для обеспечения безопасности при просмотре. Выберите « Safari» > « Настройки» , затем нажмите « Безопасность» .
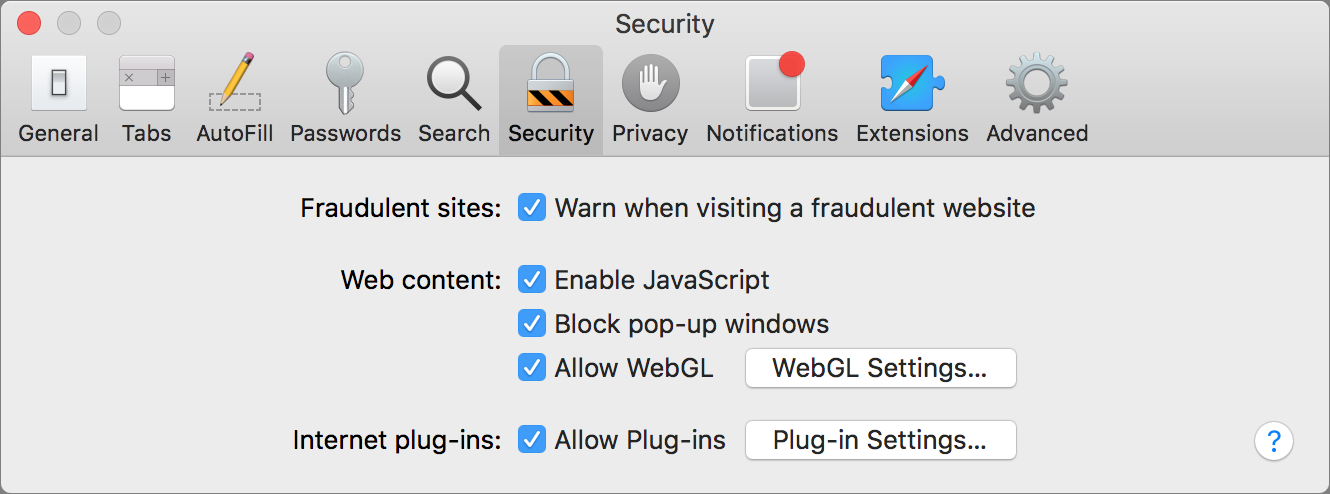
Вероятно, безопаснее всего проверить все эти параметры:
- Опция «Мошеннические сайты» сообщает Safari о необходимости оповещать вас при посещении сайта, который, как известно, опасен. Это использует мошенническую базу данных сайта Google; мы сделали глубокое погружение в эту функцию в прошлом году ,
- Большинство веб-сайтов используют JavaScript, поэтому, если вы отключите это, у вас будут проблемы. У JavaScript есть некоторые проблемы с безопасностью, но в целом он безопасен.
- Вы должны заблокировать всплывающие окна; они просто раздражение. И иногда они открываются под окном вашего браузера и тусуются незаметно, потенциально создавая угрозу безопасности.
- Вы можете разрешить WebGL и плагины, но проверьте настройки плагина. Если вы видите плагины, с которыми вы не знакомы, вы должны удалить их. Вы не можете сделать это из Safari, хотя. В Finder перейдите в свою домашнюю папку (папку с вашим именем пользователя и значком дома), затем выберите « Библиотека» > « Подключаемые модули Интернета» . Вы найдете некоторые из них там. Другие находятся в папке верхнего уровня Library> Internet Plug-Ins. Удалите все, что вам не знакомо. Если они понадобятся вам позже, их приложения сообщат вам. Или, если вы не уверены, действительно ли они вам нужны, просто нажмите « Настройки плагинов» в настройках безопасности Safari и снимите флажки с тех, в которых вы не уверены.
Еще одно место для поиска - панель конфиденциальности. Здесь есть некоторые настройки, которые помогают защитить ваши личные данные.
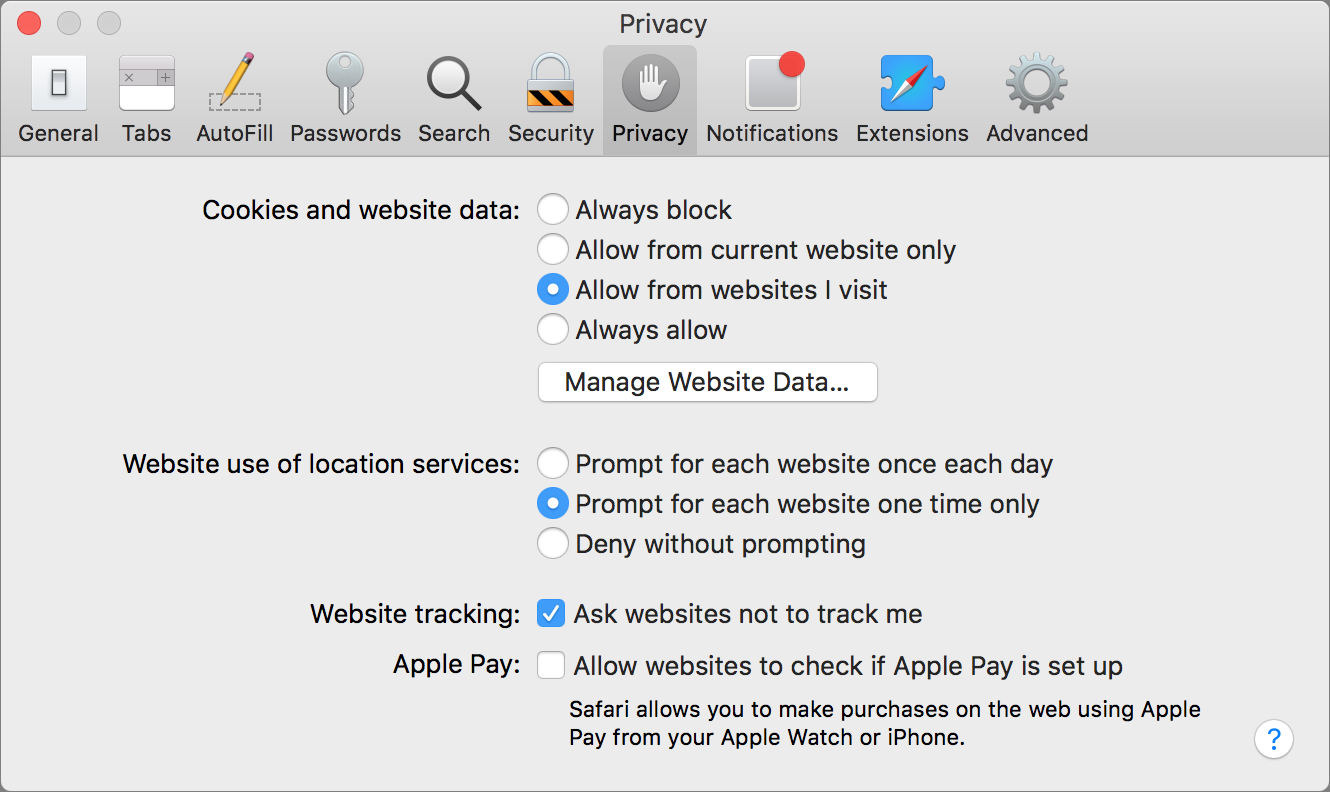
Вот лучшие настройки для использования.
- Разрешить файлы cookie с посещаемых вами сайтов; в противном случае многие веб-сайты не будут работать правильно. Возможно, вы захотите нажать « Управление данными веб-сайта» и посмотреть, сколько сайтов установили файлы cookie на вашем Mac. Вы можете выполнить поиск определенного сайта и удалить его содержимое или удалить все файлы cookie и другие данные сайта. Если вы сделаете последнее - что действительно полезно делать время от времени - вам придется снова заходить на множество веб-сайтов, но вы будете удалять файлы cookie с сотен, даже тысяч сайтов.
- Мне не нравится, когда веб-сайты автоматически получают мое местоположение, поэтому у меня есть этот набор, поэтому каждый веб-сайт запрашивает один раз. Если я выключу его в первый раз, я вряд ли позволю это позже, так что это означает, что я вижу меньше раздражающих диалогов.
- Должно быть очевидно, что проверка «Просить сайты не отслеживать меня» - это хорошая вещь, даже если большинство сайтов не соблюдают эту настройку.
- И если вы используете Apple Pay, вы захотите проверить окончательную настройку на этой панели, чтобы веб-сайты могли проверить, настроена ли Apple Pay.
Всего за несколько минут изменив эти настройки, вы будете работать более эффективно и более безопасно. Потратьте некоторое время, чтобы Safari работал на вас и обеспечивал вашу безопасность.
О Кирке МакЭлхирне
Кирк МакЭлхирнпишет в своем блоге о Mac, iPod, iTunes, книгах, музыке и многом другом Kirkville , Он является соведущим Intego Mac Podcast и PhotoActive, а также постоянный участник блога безопасности Mac, TidBITS и ряда других веб-сайтов и публикаций. Кирк написал более двадцати книг, в том числе книги «Взять под контроль» об iTunes, LaunchBar и Scrivener. Следуйте за ним в Твиттере на @mcelhearn , Просмотреть все сообщения от Kirk McElhearn →
Вы знаете эти маленькие окна, которые вы используете для веб-чатов с продавцами или банками?У вас есть право?


